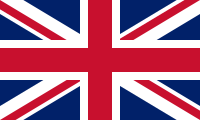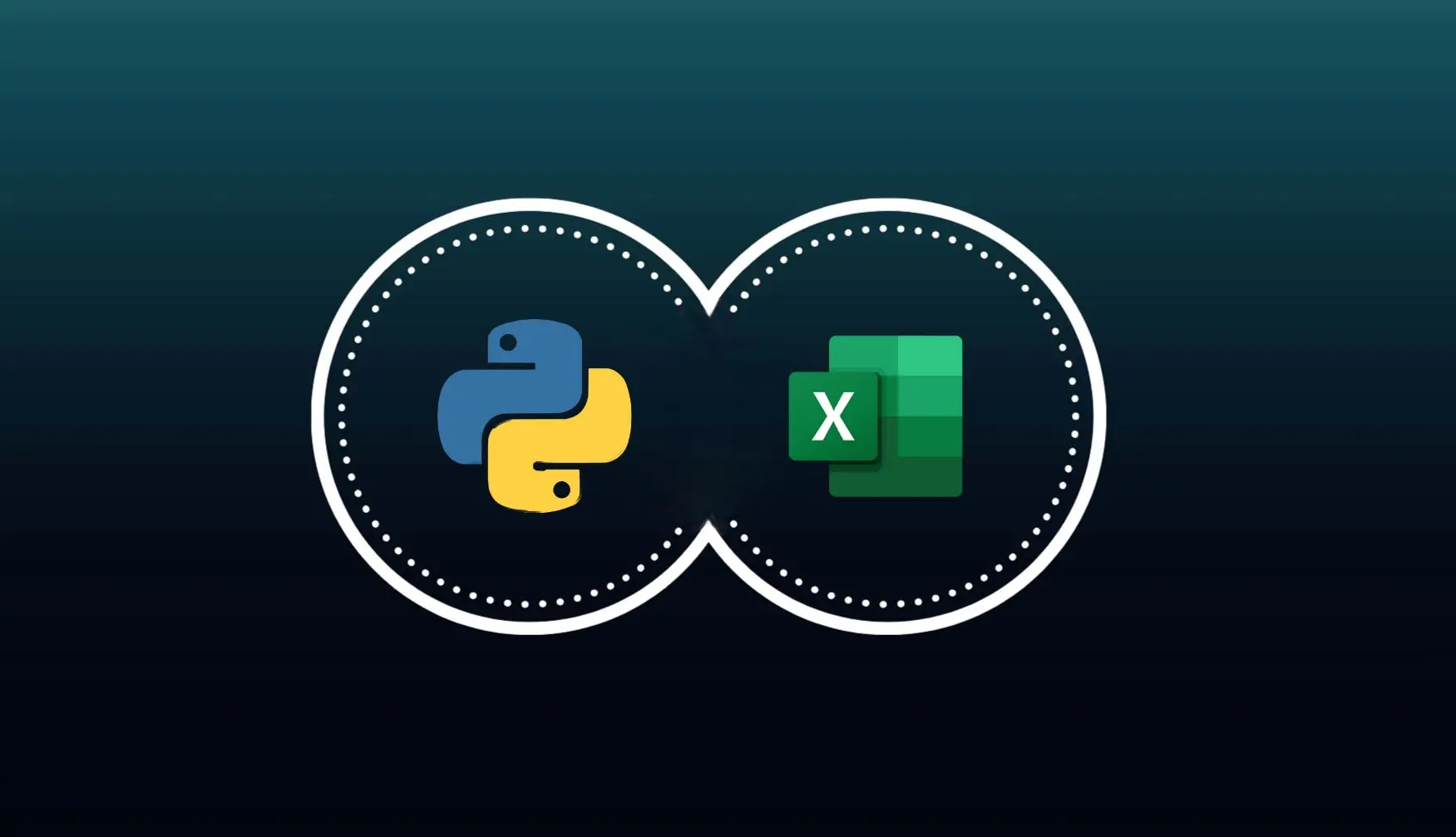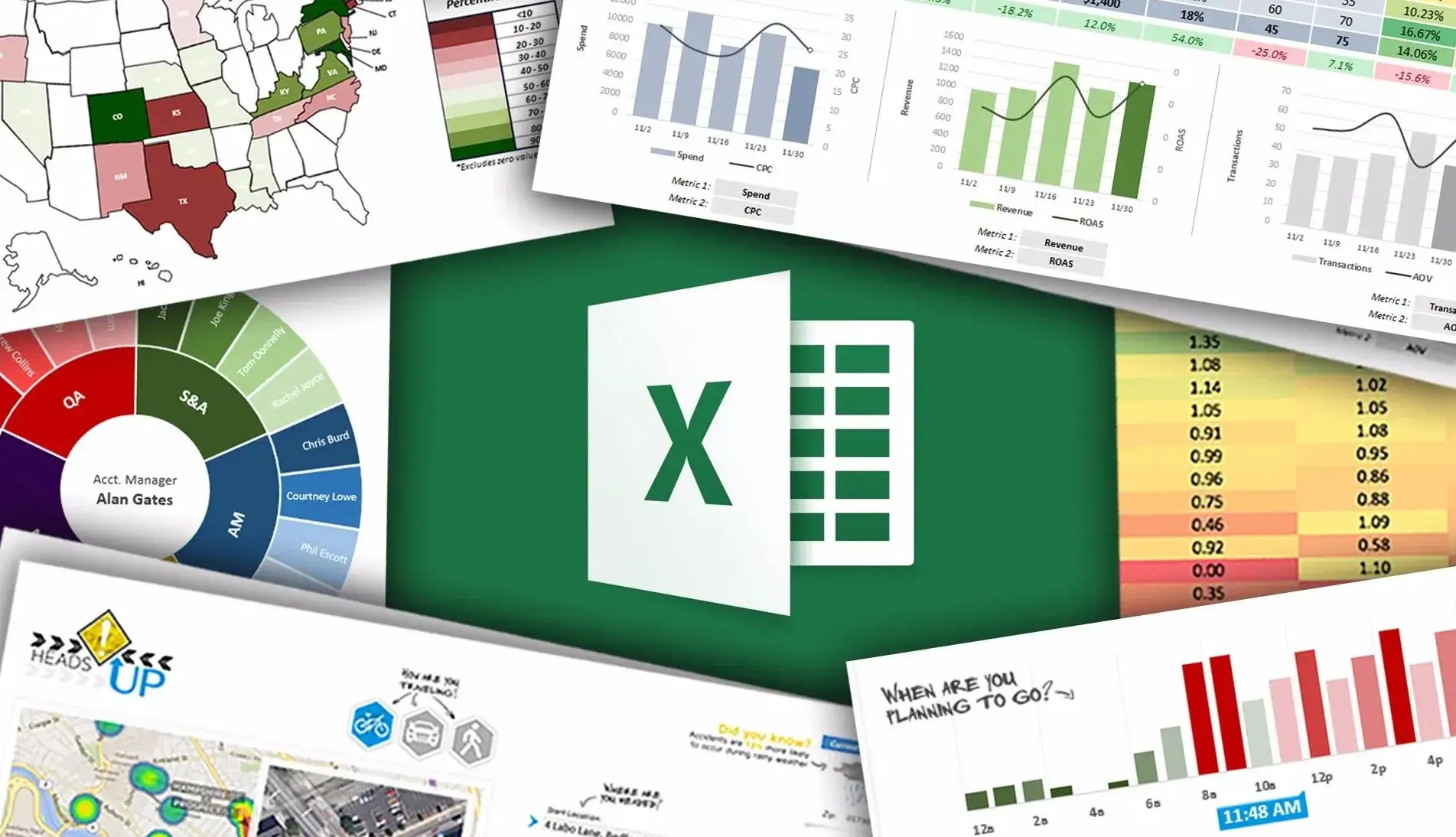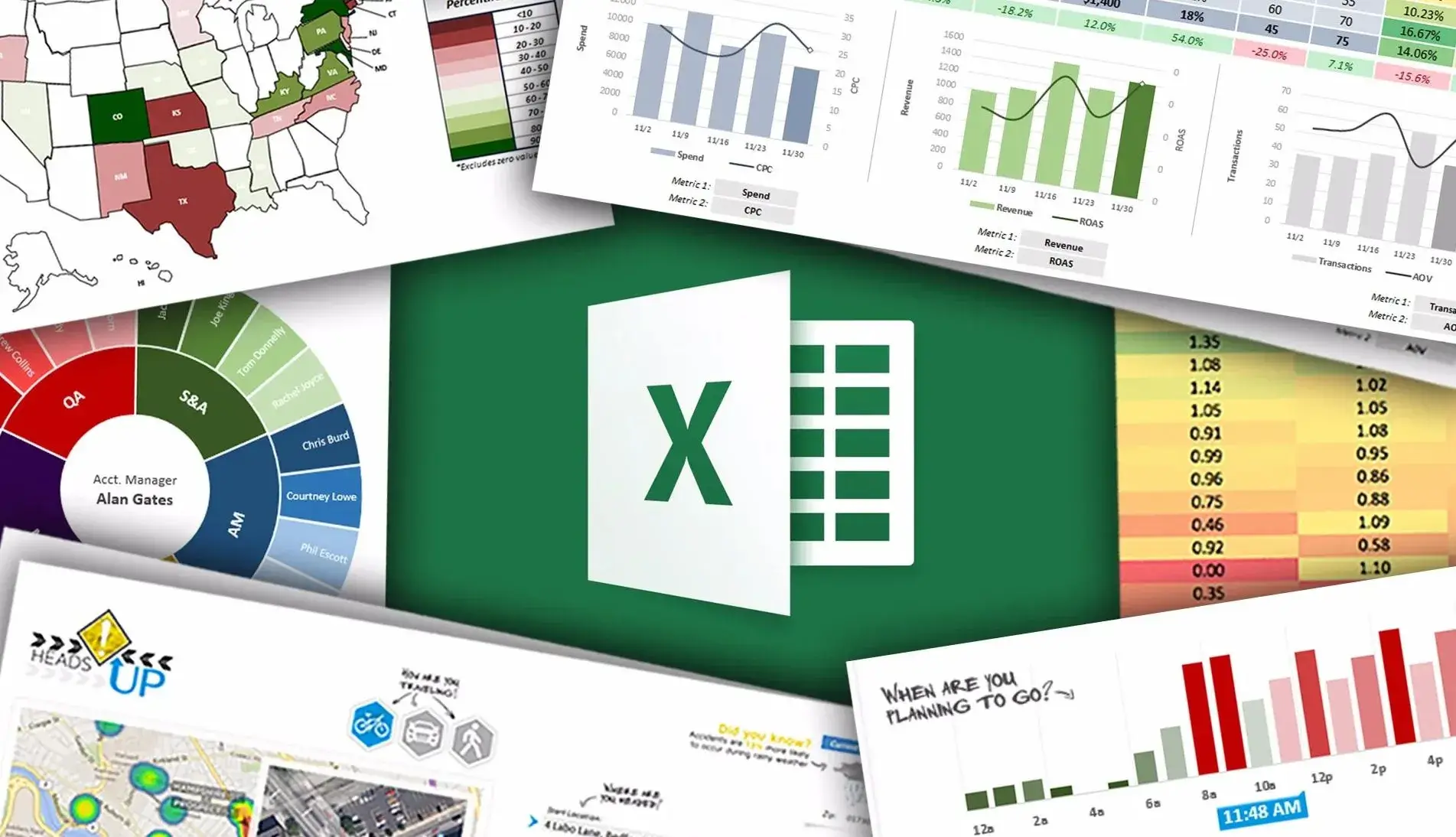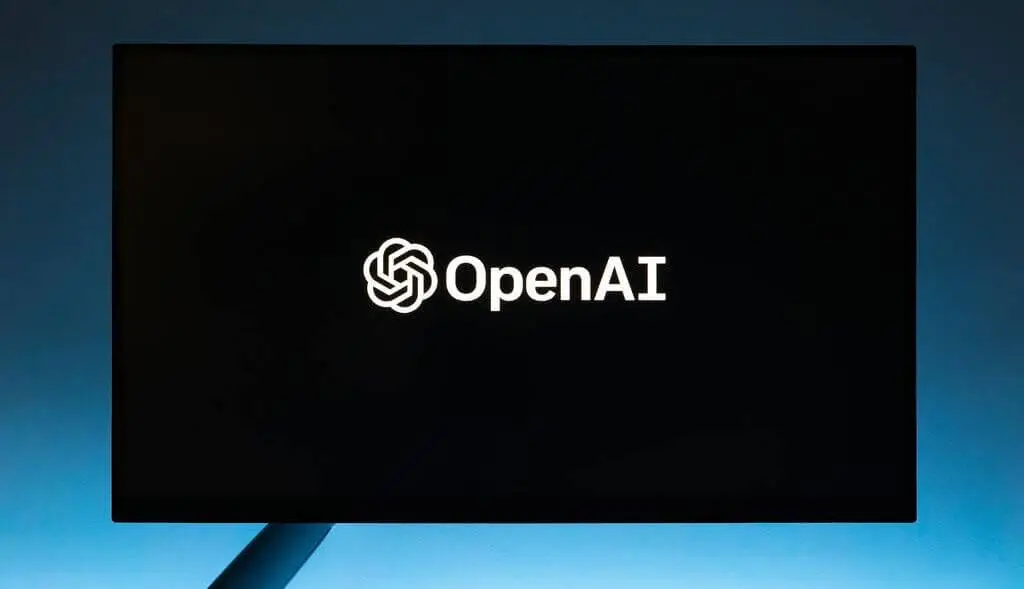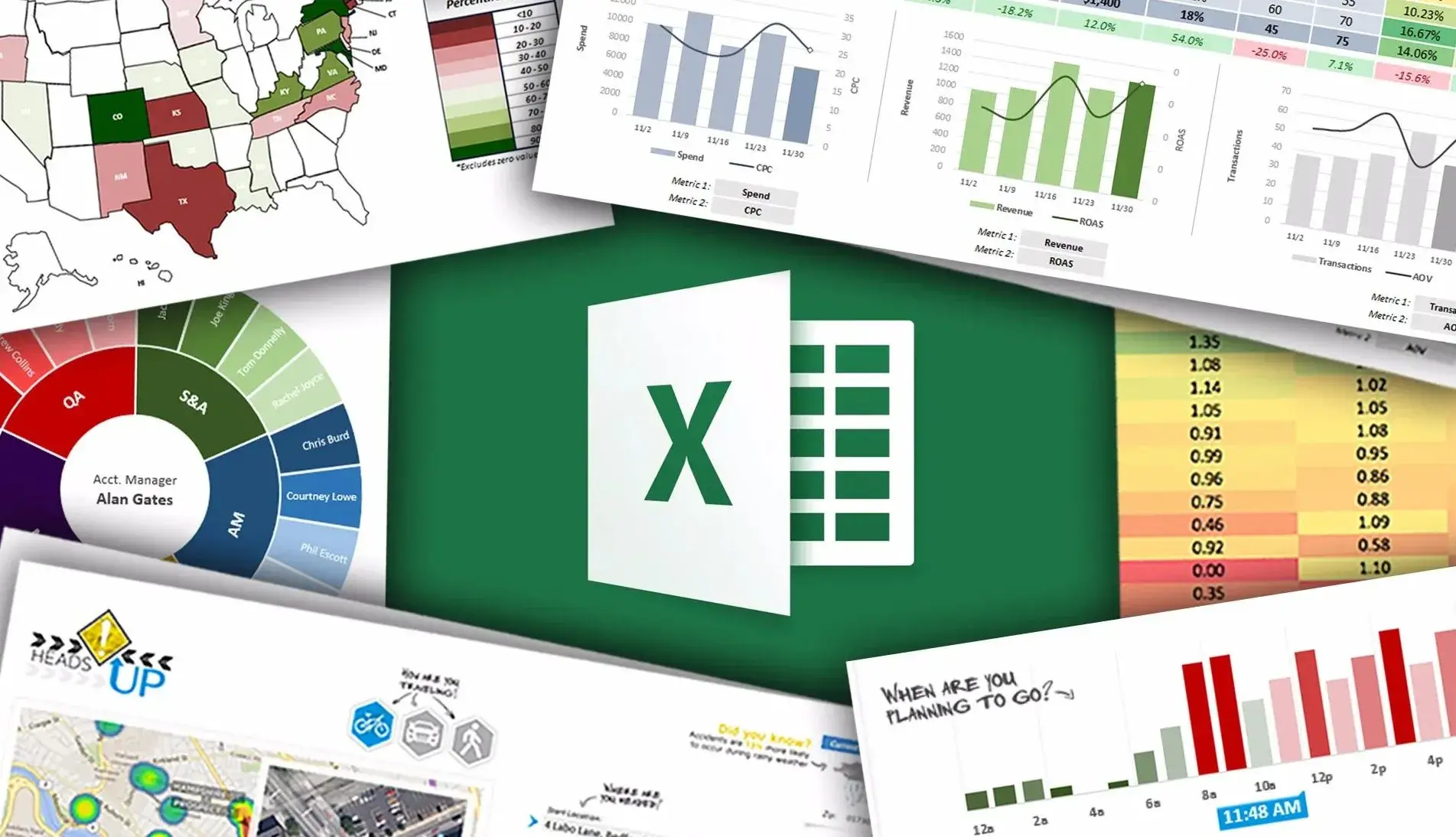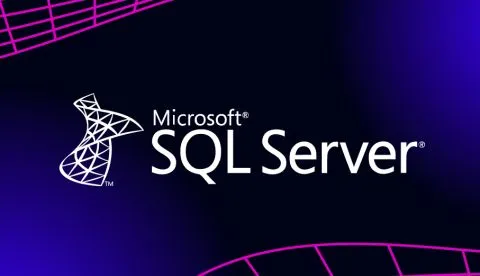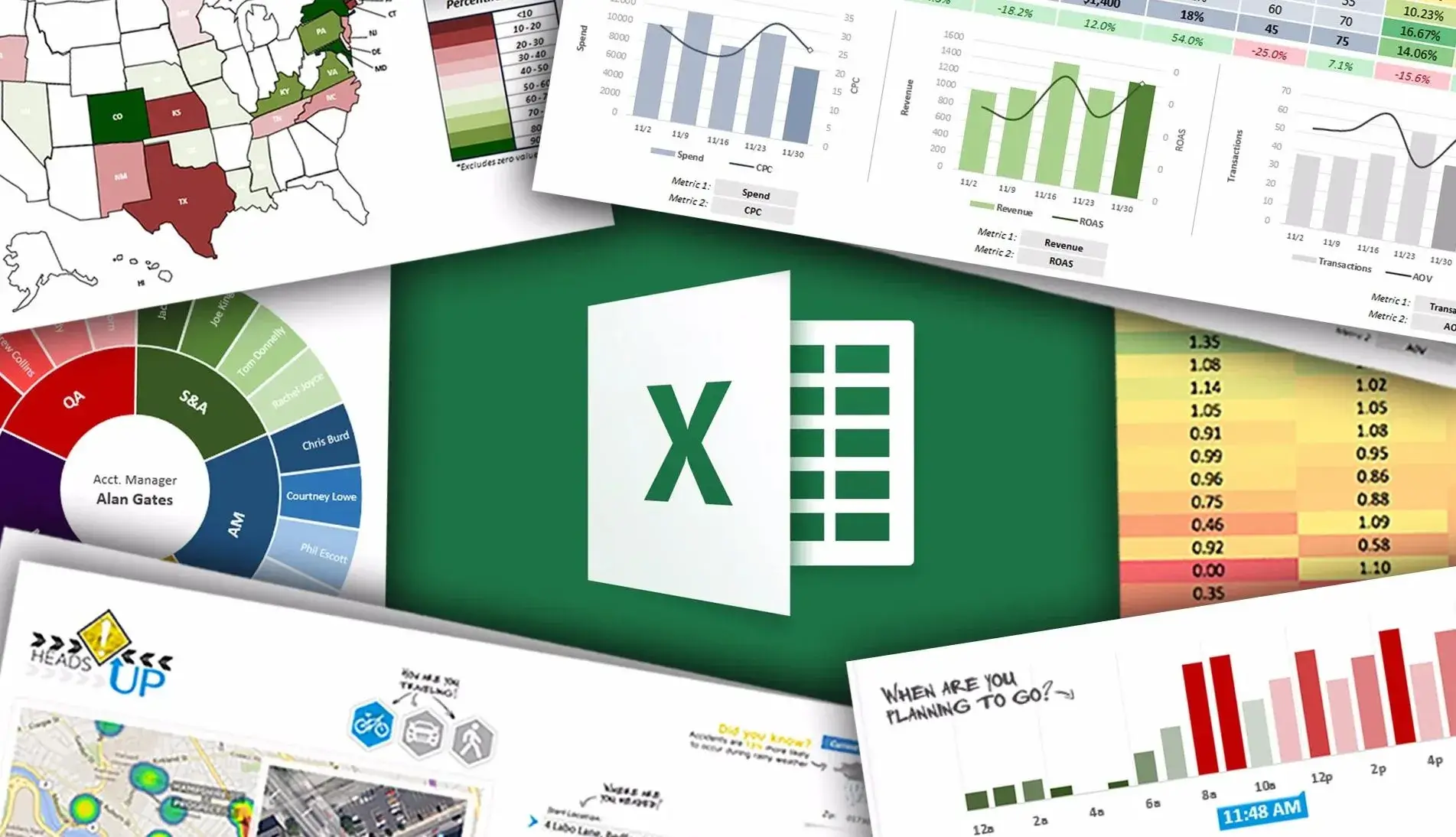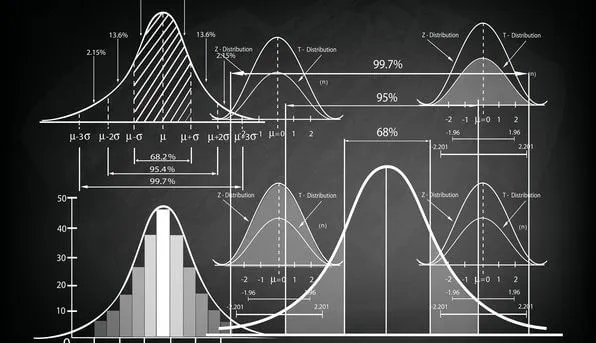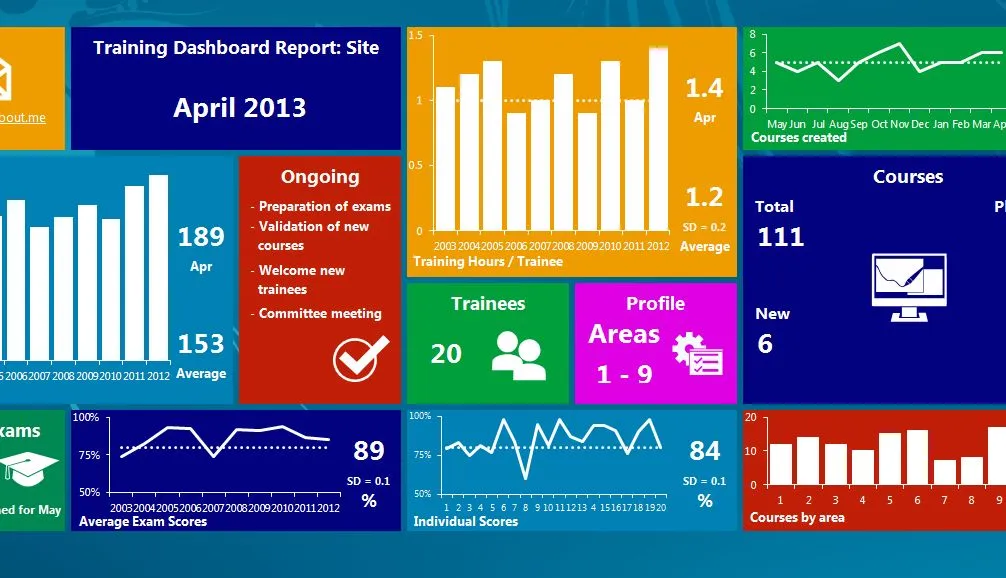
Excel'de Açılır (Dropdown) Menü Nasıl Yapılır?
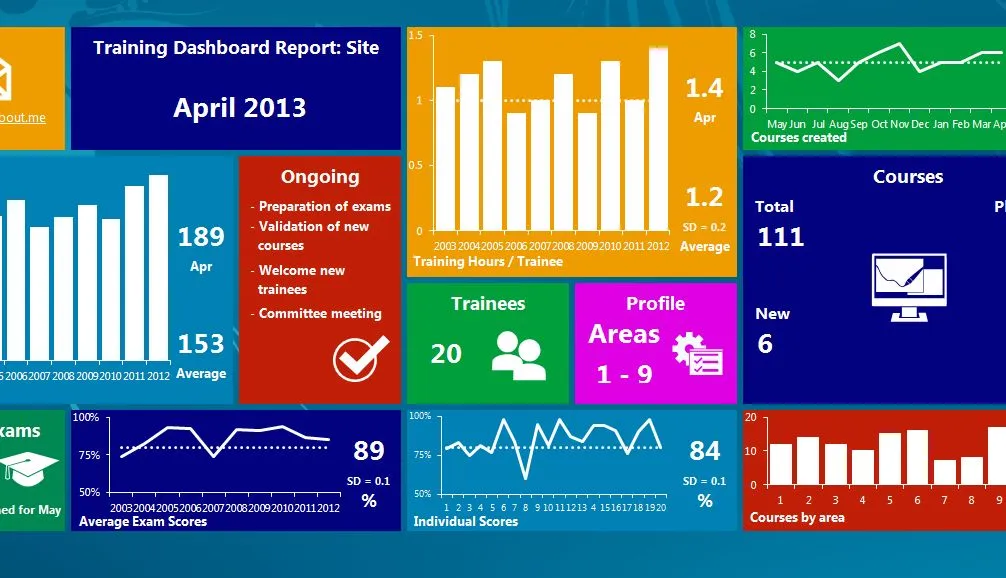
Pek çok yerde denk geldiğimiz açılır listelerin Excel'de nasıl oluşturulduğunu hiç merak ettiniz mi? Hücrelere gelişigüzel veriler yerine önceden tanımlı verilerin girilmesini istediğimiz zaman açılır listeler yardımımıza koşuyor:) Kullanıcılar belirli değerleri kullanarak işlem yapabildiği için elde ettiğimiz veriler daha düzenli ve hatasız olacaktır. Açılır listeler yardımıyla kullanıcılar zamandan tasarruf ederken aynı zamanda düzenli veri sayesinde de çalışmalarımız da daha hızlı ilerleyecektir. Neyi bekliyoruz o zaman? Hadi başlayalım!
Excel'de Açılır Liste Nasıl Yapılır?
Aşağıdaki gibi bir excel dosyasında maaş beklentisi kısmının belirli değerler ile doldurulmasını istiyoruz. Peki ne yapacağız? Tabii ki açılır liste oluşturacağız.

Açılır liste yapmak için bu özelliği uygulayacağımız alanı seçiyoruz. Maaş beklentisi sütununa açılır liste eklemek istiyoruz. Maaş beklentisi yazısının altındaki hücreye tıkladıktan sonra ctrl + shift + pagedown tuş kombinasyonunu kullanarak altta kalan tüm hücreleri seçmiş oluruz. Tüm hücreler yerine belirli sayıda hücre de seçebilirdik. Bu tamamen tercih meselesidir.
Aşağıda görüldüğü gibi açılır liste ekleyeceğimiz alan seçilmiş durumda. Bu aşamadan sonra veri sekmesindeki veri doğrulama seçeneğini seçiyoruz.
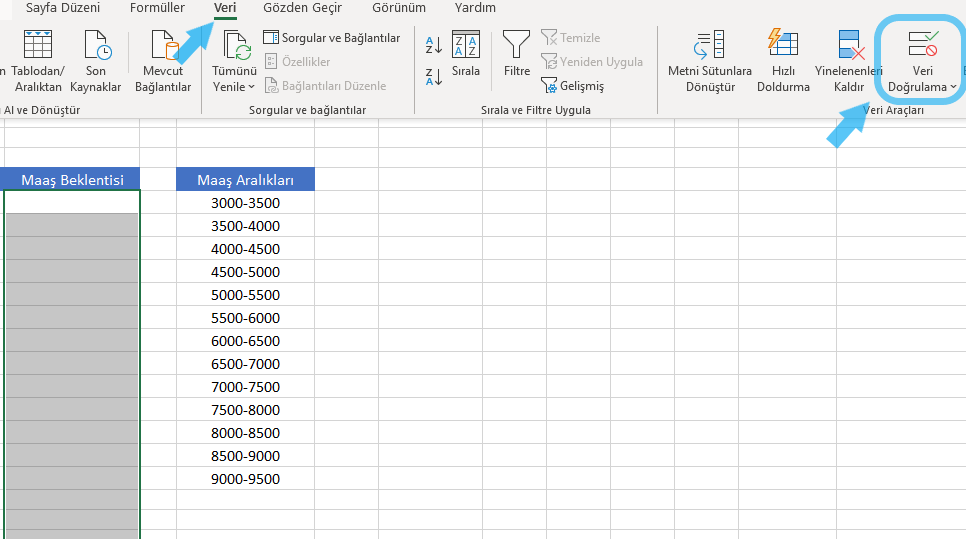
Veri doğrulama ekranını açabilmek için ALT + XVEV kısayolu da kullanılabilir. Daha fazla excel kısayolları için İşlerinizi Kolaylaştıracak En Önemli Excel Kısayolları isimli yazımı inceleyebilirsiniz.
Ekrana aşağıdaki resimde görüldüğü üzere bir pencere açılacak. Bu penceredeki izin verilen parametresini liste olarak ayarlıyoruz. Bu sayede başlarken seçtiğimiz alandaki hücrelere sadece listede belirtilen verilerin girilmesine izin vereceğiz. Listemizi ise kaynak parametresinin içine tanımlıyoruz. Kaynak parametresi olarak maaş aralıkları tablosundaki verileri seçiyoruz. Aşağıdaki resminde açılır liste yapılırken uygulanan aşamalar toplu halde bulunmaktadır. İlk işlem olarak açılır pencereyi uygulayacağımız alanı seçtik. Veri doğrulama pencersinde de listemizi belirttik. Kullanacağımız liste önceden kaydedilmiş bir liste olabileceği gibi bu şekilde ekran üzerinden seçilen değerler de olabilir. Tamam butonuna bastığımızda açılır menümüz yapılmış olacak. Sonucu inceleyelim.
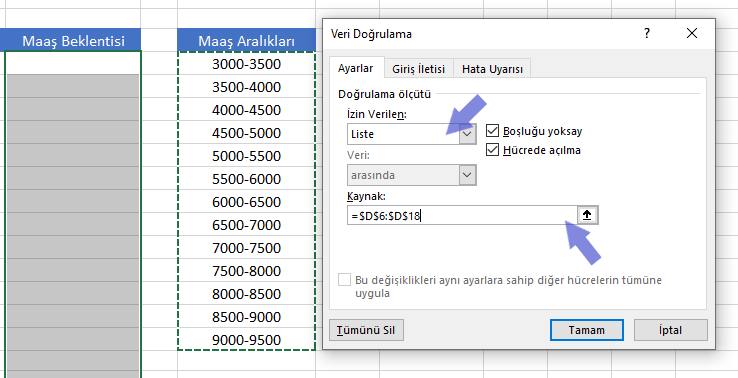
Excel'de Açılır Liste Nasıl Kullanılır?
Yukarıda yaptığımız işlemlerin sonucunda maaş beklentisinin altındaki bir hücreye tıklandığında hücrenin sağ tarafında küçük bir ikon belirmeye başlayacaktır. Bu ikona tıkladığımızda hücre için girilebilecek değerler görülmekte ve buradan seçim yapılabilmektedir. Bu değerler dışında herhangi bir veri manuel olarak hücreye girilmeye çalışılsa bile bir hata mesajı ile bu işlem engellenecektir.
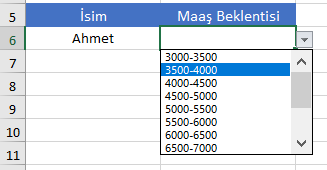
Bundan sonra açılır listeleri projelerimizde kullanabilir ve çalışmalarımızı daha anlamlı hale getirebiliriz.
Benzer içerikleri kaçırmamak için aşağıdaki hesaplardan beni takip edebilirsiniz.
Linkedin: www.linkedin.com/in/mustafabayhan/
Medium: medium.com/@bayhanmustafa