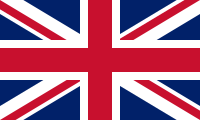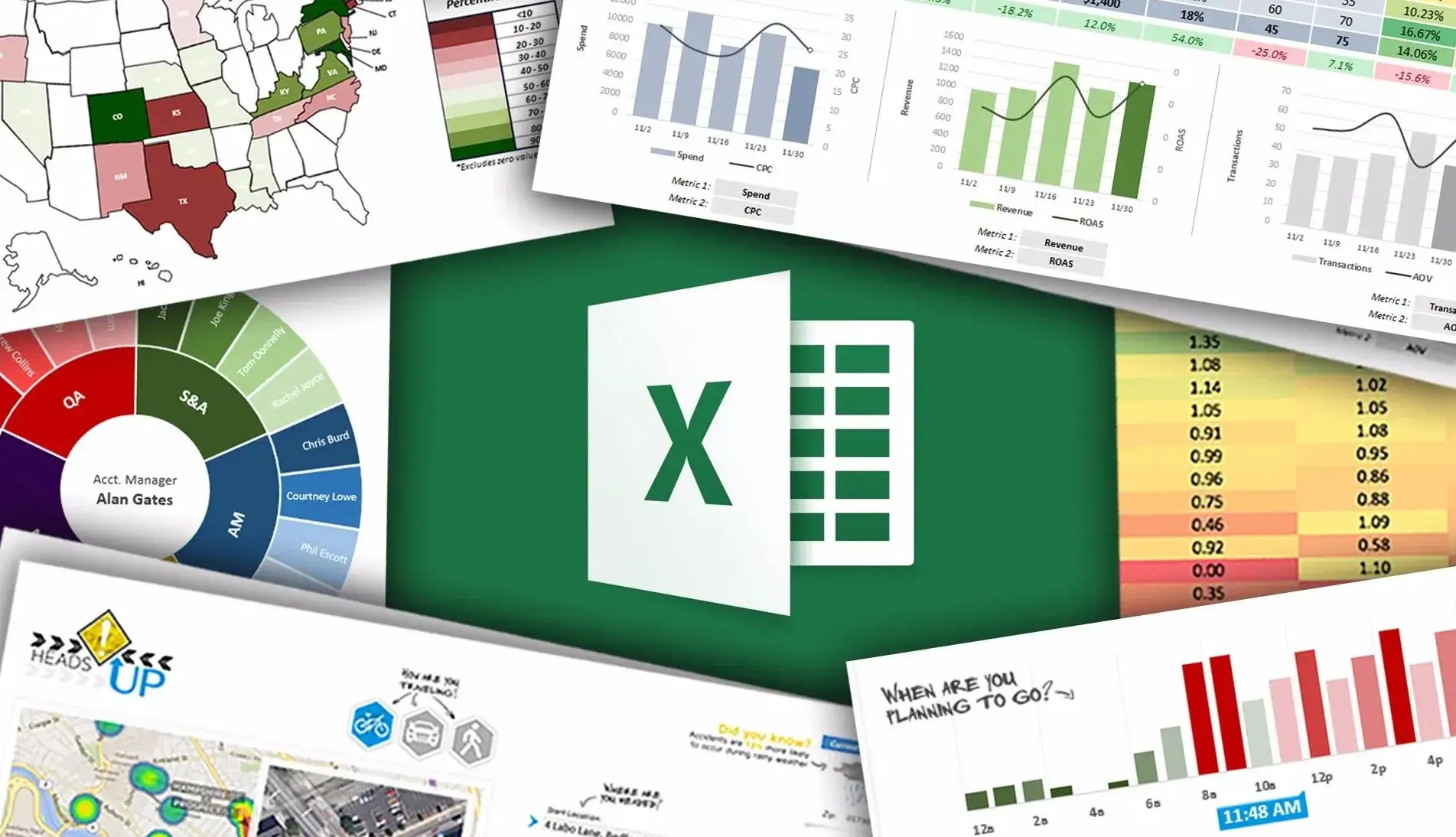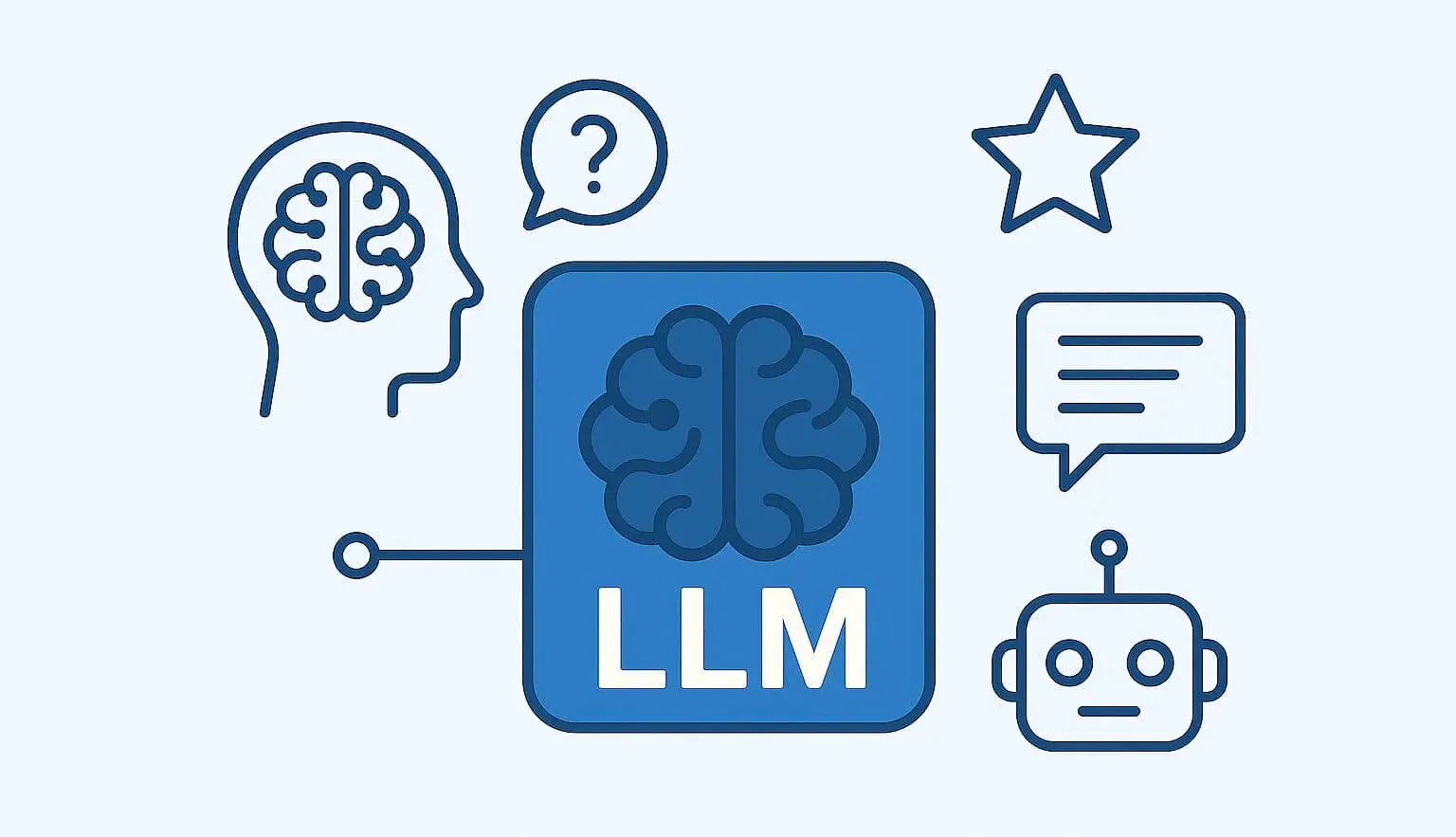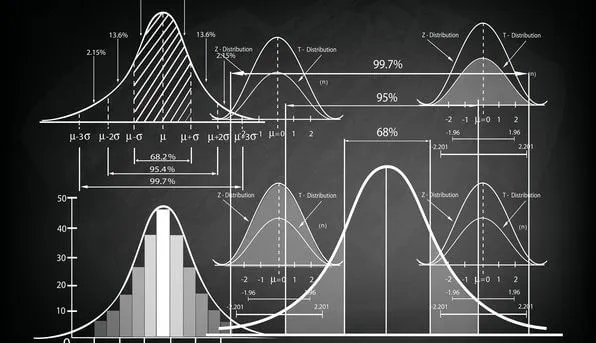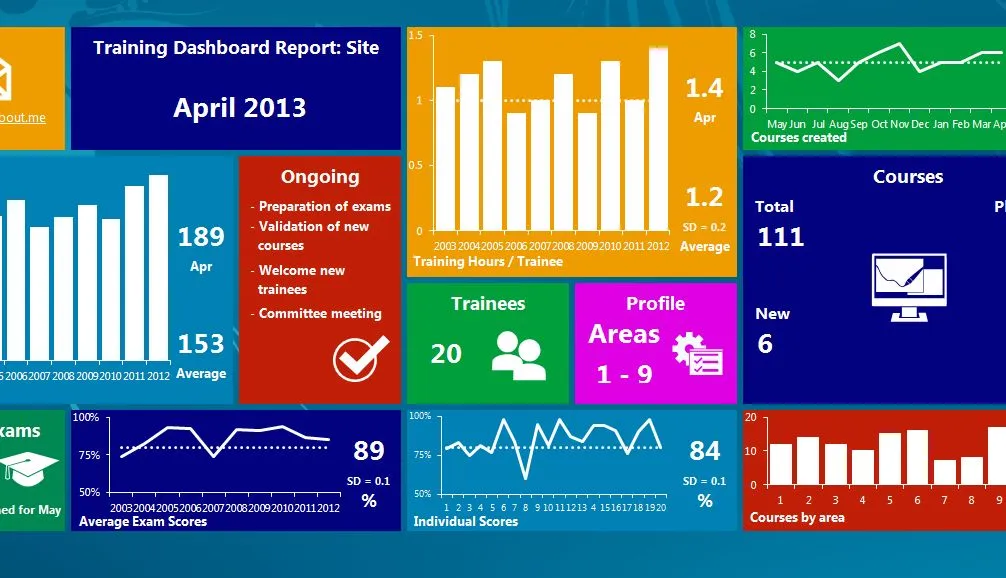
How to Create a Drop Down List in Excel?
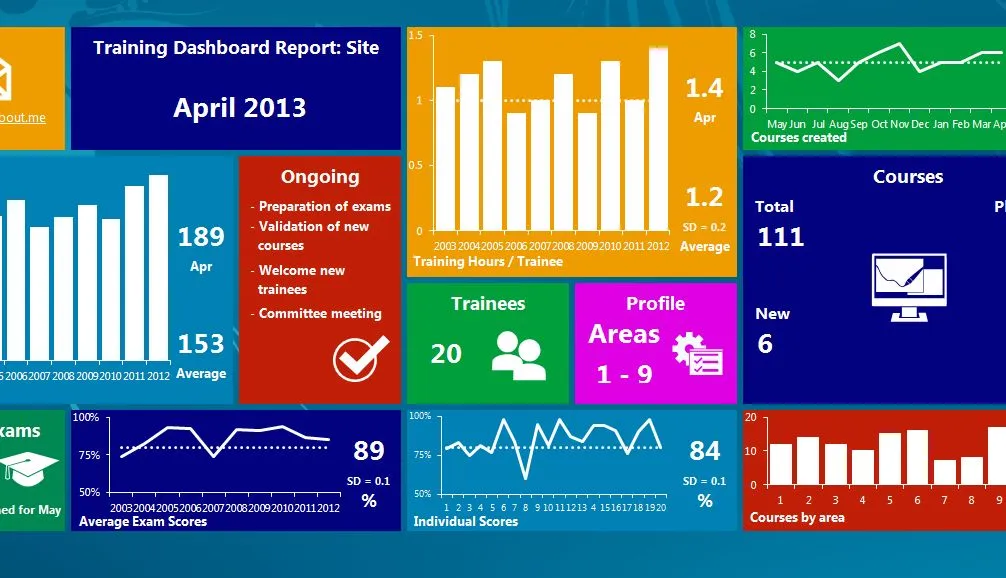
Have you ever wondered how excel drop down lists we see in many places are created in Excel? Excel drop down lists come to our aid when we want predefined data to be entered into cells instead of random data :) Since users can perform operations using certain values, the data we obtain will be more orderly and error-free. While users will save time with the help of excel drop down lists, our work will also progress faster thanks to regular data. What are we waiting for then? Let's start!
1. How to add a drop down list in excel?
2. How to Use Excel Drop down List?
3. How to remove drop down list in excel?
How to add a drop down list in excel?
We want the salary expectation section to be filled with certain values in an Excel file like the one below. So what are we gonna do? Of course, we will create an excel drop down list.
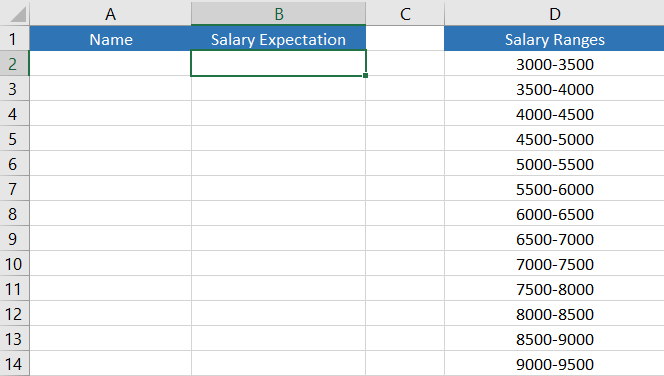
To create an excel drop down list, we select the area where we will apply this feature. We want to add a drop down list to the salary expectation column. After clicking on the cell under the salary expectation text, we select all the cells below by using the ctrl + shift + pagedown key combination. We could also select a certain number of cells instead of all cells. This is entirely a matter of preference.
As seen below, the field where we will add a drop down list has been selected. After this stage, we select the data verification option in the data tab.
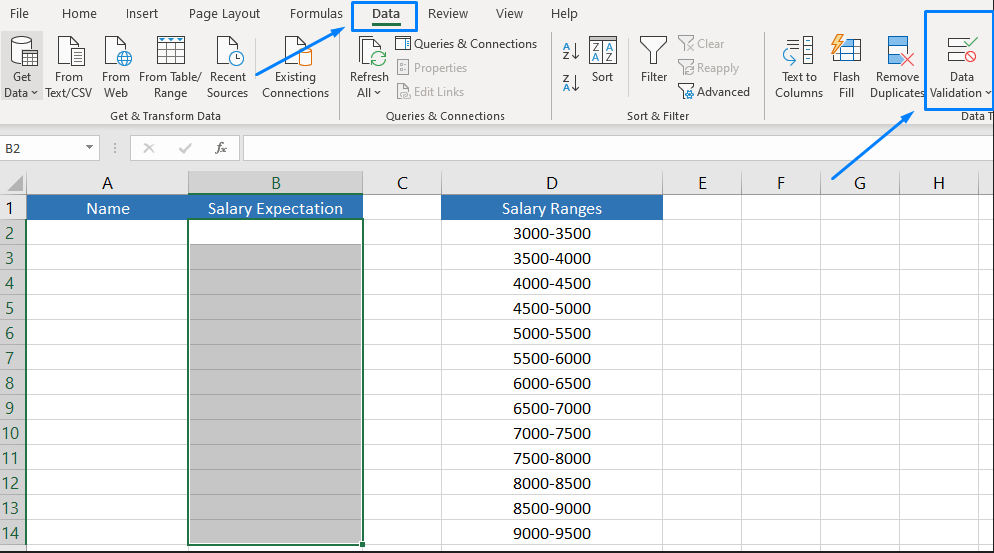
A window will appear on the screen as seen in the picture below. We set the allowed parameter in this window to list. In this way, we will allow only the data specified in the list to be entered into the cells in the area we selected at the beginning. We define our list inside the source parameter. We select the data in the salary ranges table as the source parameter. The picture below shows all the steps taken when creating an excel drop down list. As the first step, we selected the area where we will apply the pop-up window. We also stated our list in the data verification window. The list we will use may be a presaved list or it may contain values selected on the screen. When we press the OK button, our excel drop down list will be created. Let's examine the result.
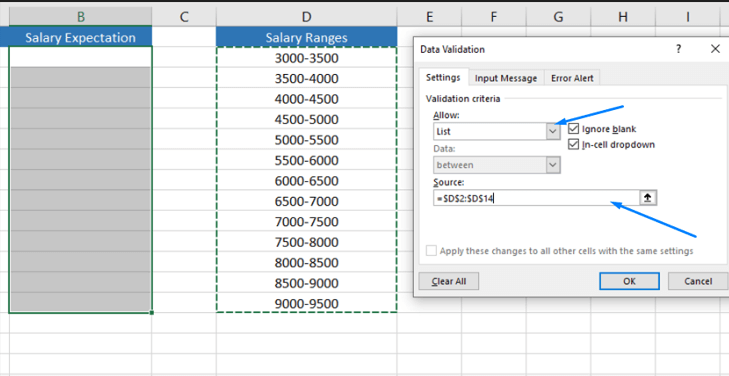
How to Use Excel Drop down List?
As a result of the above steps, when you click on a cell below the salary expectation, a small icon will appear on the right side of the cell. When we click on this icon, the values that can be entered for the cell are displayed and selection can be made from there. Even if you try to manually enter any data other than these values into the cell, this process will be blocked with an error message.
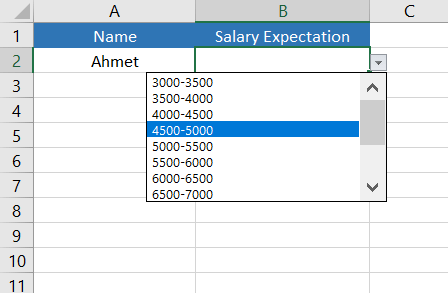
How to remove drop down list in excel?
We learned how to make a drop down list in Excel. So how do we remove the drop down list in Excel if we no longer need it? Let's examine together how to remove a dropdown list in Excel.
What we need to do to remove the dropdown list in Excel is very simple. First, we open the data validation tab under the data window. By selecting the clear all option on the screen that appears, we remove the drop down list in Excel. The picture below shows what we need to do to zoom out the drop down list in Excel.
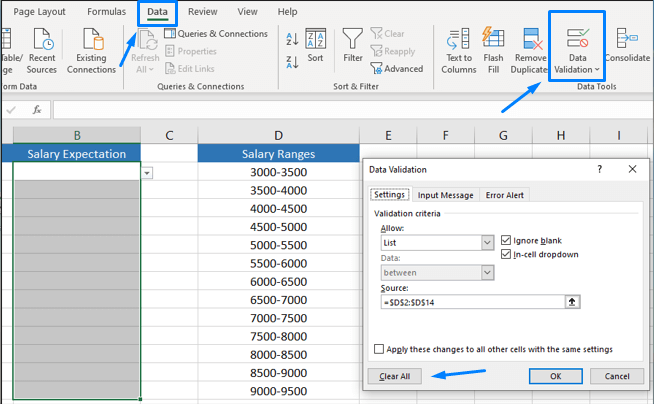
From now on, we can use drop down lists in excel and make our work more meaningful.
1. How to use Python in Excel?
2. What is the Excel VLOOUP formula and how to use it?
3. What is Excel IFS Formula, How to Use IFS formula?
4. What are the most important Excel formulas for data analysis?
You can follow me on the accounts below to avoid missing similar content.
Linkedin: www.linkedin.com/in/mustafabayhan/
Medium: medium.com/@bayhanmustafa